【紙芝居クリエーター】
シンプルな構成の無料動画作成ソフト動画を作ることはそれほど難しくはありません。
画像を用意すれば、準備完了。あとは好きな位置に画像を置いて、文字を入れれば完成です。
紙芝居クリエーターはその名前の通り「紙芝居」的な、主に物語を軸にした動画の作成に向いています。
画像と文字で構成されたシーンを積み重ね、次々と切り替えて表示するスライドショー型の動画を簡単に作ることができます。
画像と文字を組み合わせて動画を作ることに特化していますので、動画自体の編集機能はありません。
もっと高度な編集を行いたいという場合には不向きですので、編集専用のソフト導入をお勧めします。
・関連動画
・開発支援

タイムライン=構成の表示順
動画の編集ソフトでは通常タイムラインに複数ある「ビデオトラック」や「オーディオトラック」に素材を配置して動画の構成を行いますが、紙芝居クリエーターの場合は、基本的にタイムラインの中にあるのは1本のトラックだけ。
そういうこともあり本ソフト上ではトラック=タイムラインという扱いになっています。
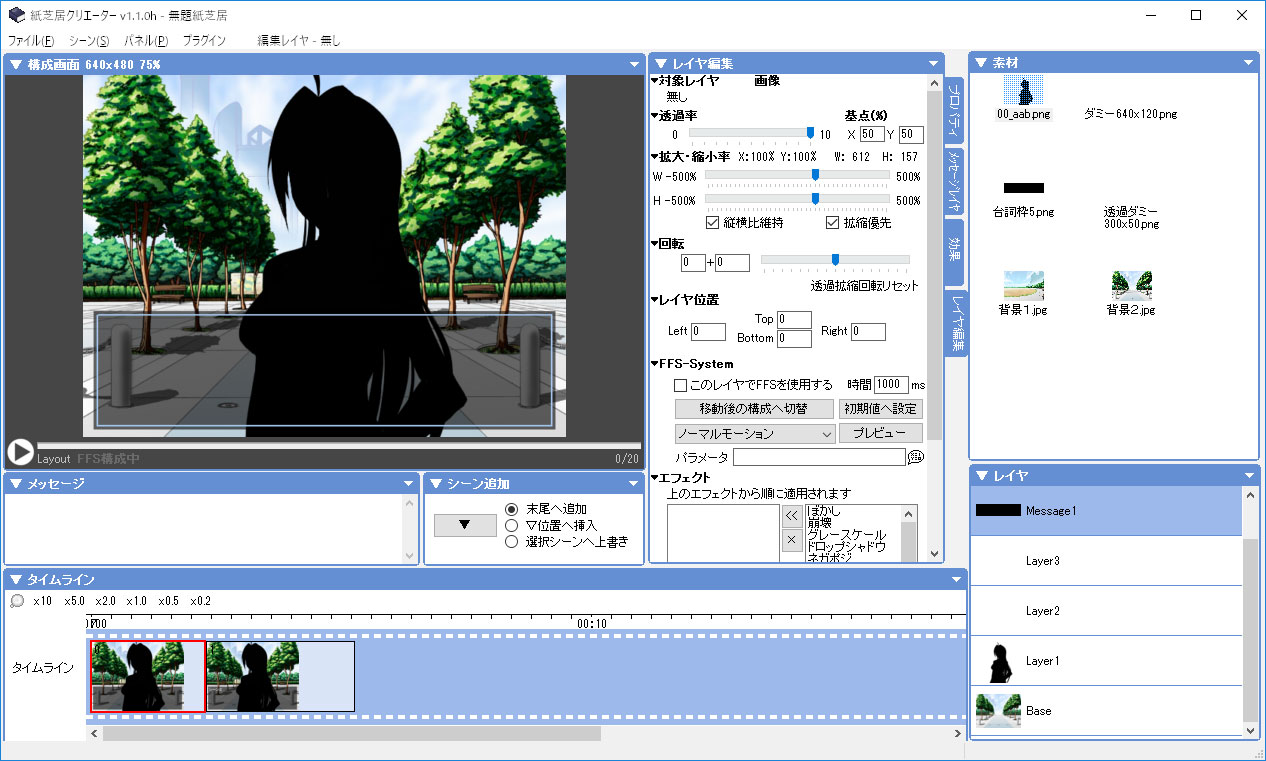
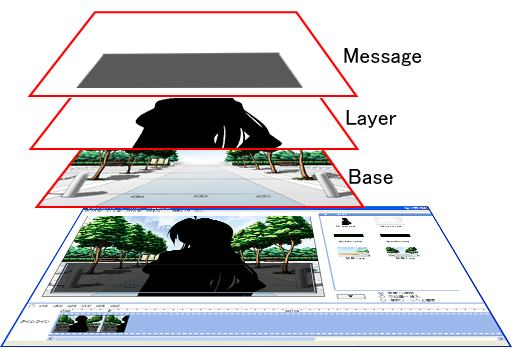
画面の構成はレイヤー方式
ではどうやって動画を作るかというと、構成画面に画像やテキストを配置してシーンを作っていくことになります。
右図の画像の配置してある大きな領域が「構成画面」。
この構成画面はレイヤー構造となっていて、そこに画像を配置して1シーンずつ作成していきます。
レイヤーというのは、何枚も重なった透明なガラスのような構造をしていて、下にある画像は、より上にある画像に隠れて見えなくなるので、図のような1枚の画像を構成することができます。
レイヤーについて
レイヤーの種類は、背景用のBase、画像用のLayer、文字用のMessageの3つに分かれていて、Baseは常に一番下に1枚、その上にLayerとMessageは好きなだけ重ねることができます。
文字を入れるには、Messageに画像を配置する必要がありますので注意。
画像はエクスプローラや右にある素材パネルからドラッグ&ドロップで配置することができます。また、構成画面での移動も同様に動かすことができますので、殆どの画像レイアウトがマウスで操作できますが、微調整にはキーボードの矢印キーが便利です。
構成の終了
この構成を終えたら追加ボタンを押してタイムラインへシーンを追加。
この繰り返しで1本の動画が完成します。
タイムラインから以前の構成を読み出したり、選択シーンへ構成を上書きしたりと、色々な機能がありますが、注意点としては「構成画面とタイムラインは直接的には関連性が無い」ということです。
構成画面でどれだけ配置を変更しても、追加や上書き操作を行わない限りタイムラインの内容は変更されません。
動画の編集ソフトであれば、タイムラインでトラックを選択してプレビュー画面なりで変更した場合、その変更が反映されているという場合が多いかと思いますが、紙芝居クリエーターのタイムラインは「構成情報を保存しておく」という機能しか持っていませんので、ご注意下さい。
他、詳細については付属のドキュメント、またはニコニコ動画の使い方動画(v1.0旧版)をご参照下さい。
(他そのうち追加するカモ)
ダウンロード
現在紙芝居クリエーターはv1.0系の旧版、v1.1系の拡張版があります。
v1.0は仕様が古く画面サイズも4:3のみ対応と制限があります。
v1.1は様々な新機能を追加した拡張版で、パネルのレイアウトやエフェクト等が利用できます。
1.0と1.1ではプラグイン、プロジェクトファイルの互換性はありませんのでご注意ください。
どちらも同梱のドキュメントをしっかりとご確認のうえご利用ください。
紙芝居クリエーターは個人利用、商用利用問わず無料で使用できます。また使用許諾等も不要です。
本ソフトウェアは自己責任の元云々ですのでご自由にご利用ください。
ただし二次配布については厳禁です。
kgen v1.1 - 最新版はブログで公開
AviUtlで読み込む
紙芝居クリエーターのプロジェクトファイル「ksp」はレイヤーやシーンの構成を記述したただのテキストファイルです。
本ソフトウェア専用のファイルですが、AviUtlにプラグインを適用すれば、kspファイルをそのまま動画として利用できるようになります。
拡張編集に使う際はメディアオブジェクトとして挿入するかexedit.iniに追加してご利用ください。
AviUtl ksp_input v0.02 - 最新版はブログで公開
関連動画
※現在各紹介動画はv1.0系のみです。【開発支援】
紙芝居クリエーターはすべて無料で利用できますが、サーバ費用や諸経費をご支援いただけると助かります。
amazonから買い物していただいたりギフト券を送っていただければ、開発、維持費に当てさせていただきます。
【連絡】
ソフトに関することはブログのコメント欄でも受け付けています。管理人(すいぎん)に対して連絡をしたい場合等にご利用ください
メールソフトで送りたい場合は
 まで。
まで。